
Turbinando sua Criatividade: ChatGPT e SOLIDWORKS - A Revolução da Inteligência Artificial no Design
Utilização do ChatGPT para auxílio e outras ferramentas do SOLIDWORKS.
Com o avanço da tecnologia, fomos apresentados a inteligência artificial, a qual nos auxilia com dados repletos de informações sobre qualquer coisa (ou a maioria das coisas) que desejamos saber e aprender.
O SOLIDWORKS não fica de fora das pesquisas feitas ao robô, vejamos alguns exemplos a seguir de como podemos usar o ChatGPT ao nosso favor e facilitar nossas vidas com o uso da inteligência artificial.
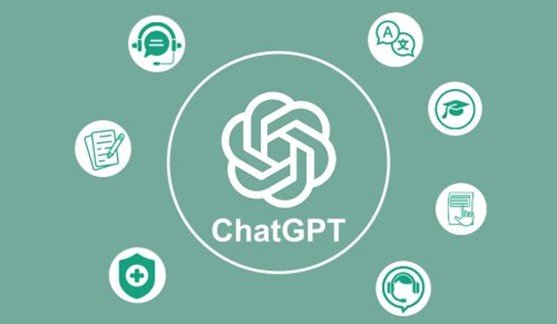
Eaton Business School
Podemos perguntar ao ChatGPT como podemos resolver certo problema que estamos tendo no SOLIDWORKS, como por exemplo:

O que podemos fazer caso a dimensão do meu esboço estiver vermelha e não sei o porquê:

Se você está enfrentando problemas com a criação de uma dimensão no SOLIDWORKS e a linha está aparecendo em vermelho, isso geralmente indica que a dimensão desejada não pode ser criada devido a restrições de design ou condições geométricas da sua peça. Aqui estão algumas etapas que você pode seguir para resolver esse problema:
1. Verifique Restrições Geométricas: Primeiro, verifique se há alguma restrição geométrica ou relação entre as entidades que está tentando dimensionar. Por exemplo, pode haver restrições que definem completamente a posição de um ponto ou uma linha, tornando impossível adicionar outra dimensão sem quebrar essas restrições. Tente remover ou ajustar outras dimensões ou relações para liberar espaço para a nova dimensão desejada.
2. Reverifique as Entidades: Certifique-se de que as entidades que você está tentando dimensionar estão corretamente conectadas e configuradas. Às vezes, entidades não conectadas ou sobrepostas podem causar conflitos ao tentar adicionar dimensões.
3. Verifique Configurações de Dimensionamento: Verifique as configurações de dimensionamento no SOLIDWORKS para garantir que você esteja usando o tipo de dimensão correto para o que deseja medir (por exemplo, distância, raio, ângulo etc.).
4. Simplifique a Geometria: Se a sua peça ou esboço estiver muito complexo, considere simplificar a geometria removendo detalhes desnecessários ou dividindo-a em partes menores que podem ser dimensionadas separadamente.
5. Use Ferramentas de Diagnóstico: O SOLIDWORKS possui ferramentas de diagnóstico que podem ajudar a identificar problemas em seu modelo. Utilize essas ferramentas para verificar erros ou conflitos que possam estar impedindo a criação da dimensão desejada.
6. Refaça a Geometria: Se todas as outras tentativas falharem, pode ser necessário refazer a geometria desde o início, prestando atenção às relações e dimensões conforme você avança para evitar problemas futuros.

E se a linha de esboço ficar amarela, o que devemos fazer?

Observemos o exemplo abaixo:
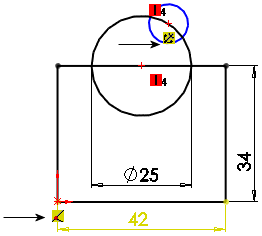
Quando as linhas do seu esboço no SOLIDWORKS ficam amarelas, isso geralmente indica que há algum tipo de problema ou inconsistência no esboço que está interferindo na sua capacidade de criar ou modificar corretamente as entidades. Aqui estão algumas etapas que você pode seguir para identificar e resolver esse problema:
1. Verifique as Condições de Geometria:
- Verifique se todas as entidades do seu esboço estão conectadas corretamente. Linhas ou curvas que não estão interligadas podem resultar em geometria aberta, o que pode causar problemas.
- Certifique-se de que não há sobreposições ou entidades duplicadas que possam estar causando conflitos.
2. Limpe Entidades Duplicadas ou Sobrepostas:
- Verifique se há entidades sobrepostas ou duplicadas no seu esboço e exclua as duplicatas. O SOLIDWORKS pode exibir linhas amarelas quando detecta sobreposições ou duplicações.
3. Verifique as Restrições e Relações:
- Revise as restrições e relações aplicadas às entidades do esboço. Restrições conflitantes ou sobredefinidas podem fazer com que as linhas fiquem amarelas.
- Tente simplificar as relações ou remover aquelas que não são necessárias para corrigir possíveis conflitos.
4. Use Ferramentas de Diagnóstico:
- O SOLIDWORKS possui ferramentas de diagnóstico que podem ajudar a identificar problemas em seu esboço. Por exemplo, você pode usar a ferramenta "Verificar Entidades" para identificar entidades problemáticas.
- Vá para Ferramentas > Verificar > Verificar Entidades para identificar e corrigir possíveis problemas.
5. Verifique as Propriedades do Esboço:
- Verifique as propriedades do esboço, como a escala, unidade
e precisão. Às vezes, ajustar essas configurações pode resolver problemas de exibição ou de geometria
6. Refaça o Esboço se Necessário:
- Se todas as tentativas acima não resolverem o problema, considere recriar o esboço do zero. Às vezes, começar de novo pode ajudar a evitar problemas herdados de iterações anteriores.
7. Atualize o SOLIDWORKS:
- Certifique-se de que está utilizando a versão mais recente do SOLIDWORKS. Atualizações e correções de software podem resolver problemas conhecidos.”
Ou também coisas como; construir uma chave de fenda Phillips:


Anderson Gomes, 2013
Aqui está um guia passo a passo para ajudá-lo a criar um esboço simples da chave de fenda Phillips:
1. Criar um novo Arquivo e Escolher um Plano de Referência
- Abrir o SOLIDWORKS: Inicie o SOLIDWORKS e crie um novo documento.
- Escolher um Plano de Trabalho: Selecione o plano de trabalho adequado (por exemplo, o plano frontal ou superior) para começar a desenhar o perfil da chave de fenda.
2. Desenhar o Perfil da Chave de Fenda
- Desenhar o Contorno Base: Use as ferramentas de desenho (como linhas, arcos, círculos) para esboçar o contorno da chave de fenda. Comece com um esboço básico que represente o formato geral da chave de fenda, incluindo a alça e a lâmina.
- Adicionar Detalhes da Lâmina: No final da lâmina da chave de fenda, desenhe a forma característica da ponta Phillips, que tem uma forma de cruz com um entalhe central.
3. Fechar o Esboço e Adicionar Dimensões
- Fechar o Esboço: Certifique-se de que todas as linhas do seu esboço estão conectadas para formar uma única região fechada.
- Adicionar Dimensões: Dimensione o esboço conforme necessário para definir o tamanho e proporções da chave de fenda. Por exemplo, você pode dimensionar o comprimento total, largura da lâmina, diâmetro da alça, etc.
4. Extrudar o Esboço
- Extrudar o Esboço: Use a ferramenta de extrusão para transformar seu esboço 2D em um sólido 3D. Defina a direção e a distância de extrusão com base no design desejado da chave de fenda.
5. Adicionar Detalhes e Acabamentos
- Adicionar Recursos Adicionais: Adicione recursos adicionais, como ranhuras de textura na alça, marcas de identificação ou outros detalhes estilísticos.
- Aplicar Acabamentos: Se desejar, aplique acabamentos visuais ao modelo, como cores, texturas ou materiais.
6. Revisar e Finalizar
- Revisar e Ajustar: Revise o modelo 3D para garantir que ele corresponda ao seu design desejado. Faça ajustes conforme necessário.
- Salvar o Modelo: Finalmente, salve o modelo no formato desejado para uso futuro ou renderização.”
Vimos que é possível utilizar-se da inteligência artificial ao nosso favor para que possamos realizar atividades que não entendemos muito bem como fazer ou como funciona, ou até porque surge um problema, porém, a tecnologia vem a cada dia mais facilitando as nossas vidas, aproveite e adapte a função às nossas dificuldades.
Qualquer dúvida entre em contato conosco
Escrito por: "Kauã Santos - Técnico de aplicação"
» 📞 (11) 4472-8763 | ✉️








