
Animação do projetor tartaruga: SOLIDWORKS Visualize
Este tutorial é inspirado em meu filho recém-nascido River. Eu queria projetar algo que eu adoraria poder comprar e colocar no quarto dele. Então, eu projetei este projetor de tartaruga com tema de rio com vida selvagem com tema de rio e símbolos de água recortados no casco da tartaruga. Usei isso como um recipiente para mostrar a animação de cores claras e ambientes, e animar peças dentro do modelo para criar o projetor em movimento.

Projetei e modelei todo o projetor na plataforma 3DEXPERIENCE que contém o aplicativo xShape, que você pode encontrar na função de escultor 3D. Em seguida, exportei meu modelo como um arquivo STEP para abrir no SOLIDWORKS e aplicar minhas aparências e recortar os detalhes do projetor. Depois, pude exportar meu modelo novamente para o SOLIDWORKS Visualize.

Dentro do Visualize, começarei falando sobre meu layout, tenho a proporção da câmera em 16 por 9, é isso que eu normalmente usaria para minhas renderizações e vídeos tutoriais. Também posicionei meu design dentro do layout de um quarto de criança que criei para um tutorial anterior, mas com este dupliquei um componente de prateleira para colocar meu projetor. Usei o recurso adicionar modelo para adicionar um modelo plano para criar um teto para as luzes serem projetadas nele, mas também para obter efeitos de iluminação mais precisos na cena. Criar ambientes relevantes para seus modelos pode realmente amplificar sua renderização, algo que sempre tento usar em minhas renderizações são decalques, ter decalques no fundo ou aplicados a um modelo que requer esses detalhes adicionais pode adicionar aqueles toques finais para realmente elevar e adicionar realismo para suas renderizações.

A primeira coisa que apliquei no tutorial foi uma nova luz, visualizando meu projetor com o casco da tartaruga escondido para ver minha luz LED, porém, os valores de emissão da aparência do LED não seriam poderosos o suficiente para projetar através do casco da tartaruga. Para adicionar uma fonte de luz, na guia cenas eu poderia clicar com o botão direito na seção de luzes e selecionar nova luz, escolher a posição. Você verá que a seta se transforma em um ícone de adição para identificar onde deseja colocar a luz. Posicionei a luz no LED. Mudei o tipo de luz para uma luz pontual, que ilumina de todas as direções, de forma esférica. Ajustei o brilho da minha luz e o raio da esfera da luz para 0,001, tornando-o o menor possível para ficar dentro do meu LED. Usei as opções de transformação para garantir que a luz estivesse no centro da minha luz LED e que ficasse no topo da luz para garantir que brilhasse com precisão. Quando coloquei meu componente de casco de tartaruga de volta à vista, pude ver instantaneamente o efeito que ele criou, a luz agora era poderosa o suficiente para ser projetada no teto, que é exatamente o que eu queria para minha renderização.

Passando para a animação, comecei com uma animação de cerca de 20 segundos, este seria um vídeo teaser típico para meus tutoriais. O primeiro elemento que animei foi o casco da tartaruga, essa parte precisava virar na posição. Para adicionar isso à minha animação, adicionei um quadro-chave à parte do casco da tartaruga em zero segundos e, em 6 segundos, adicionei um segundo quadro-chave. Eles foram colocados no lugar para que eu pudesse manter o shell imóvel durante os primeiros 6 segundos. Você pode controlar o movimento entre os quadros-chave usando as opções de propriedades do quadro-chave que você pode ver abaixo. Para o meu segundo quadro-chave eu poderia alterar a transição 'In' para o quadro-chave para 'Hold' e repetir para o meu primeiro quadro-chave na transição 'Out'. Gosto de controlar o movimento das minhas peças desde o início da animação, mesmo que elas permaneçam imóveis.
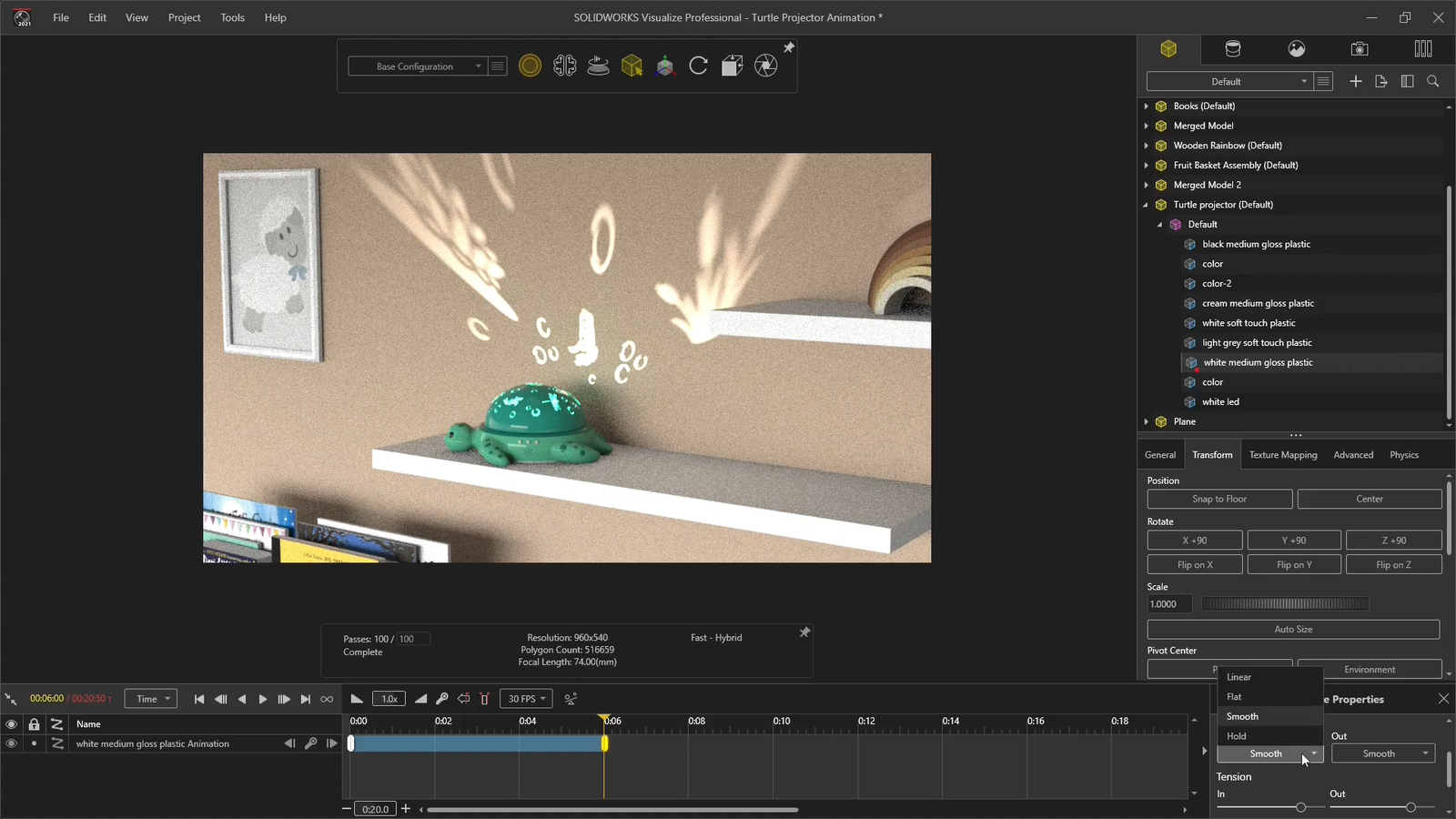
O próximo quadro-chave que coloquei foi em 10 segundos, usando as opções de transformação selecionei a opção girar 90 graus no eixo Y, para que entre 6 e 10 segundos o projetor girasse 90 graus, eu pudesse ver o movimento na minha janela de renderização. Repeti isso aos 14 segundos, 18 segundos, depois aos 20 segundos, depois girei uma última vez para trazê-lo de volta à posição inicial. A capacidade de simplesmente arrastar quadros-chave para cima e para baixo na linha do tempo para aumentar ou diminuir o tempo que leva para a parte do shell girar foi muito útil, me permitiu desacelerar a última rotação do projetor e parar, o que foi bastante eficaz para minha animação final.

O brilho e a cor das luzes também podem ser animados! Durante os primeiros 5 segundos e meio da animação, coloquei o brilho da luz em zero, para que ela ligasse na potência máxima quando começasse a girar. Como meu projetor tem como tema água e natureza, eu realmente queria brincar com algumas cores terrosas. Para fazer isso, adicionei um quadro-chave ao meu ponto de luz e mudei a cor para um azul forte e, alguns segundos depois, mudei a mesma luz para um tom mais claro de azul. Repeti o processo por mais alguns quadros com alguns segundos de intervalo. Selecionei cores ao longo do espectro, em vez de selecionar aleatoriamente, mover-me pelas cores dessa forma torna minhas mudanças de cor mais suaves e cria uma progressão natural, em vez de passar do vermelho para o verde, o que criaria uma luz acastanhada no meio! Eu fiz minhas transições de quadro-chave entre cada conjunto para suavizar a entrada e a saída, o que permitiu que a mudança de luz fosse sutil e gradual.
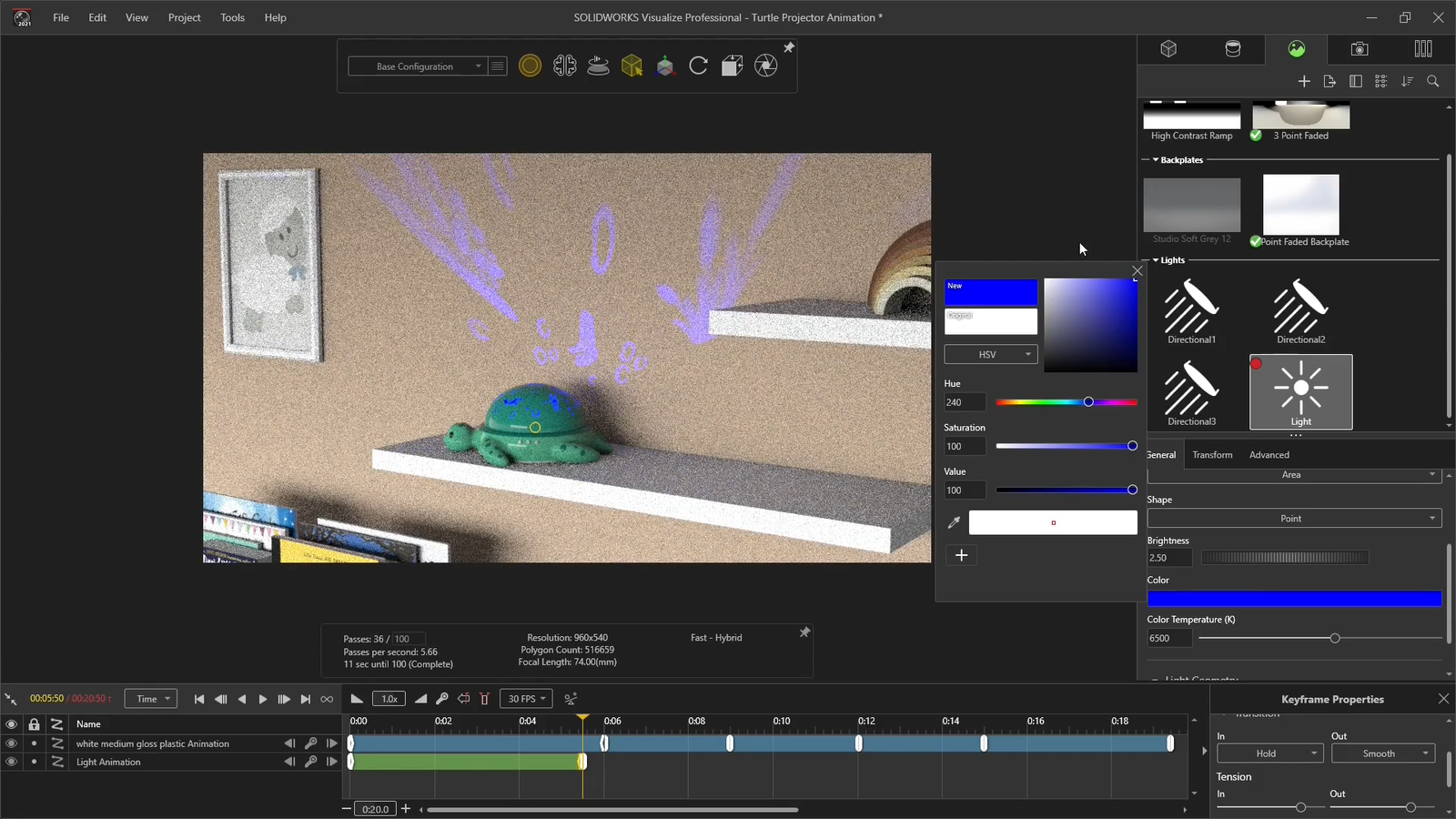
Meu próximo passo para minha animação foi olhar a cena. Pensando na minha animação final, queria que a luminosidade do ambiente fosse do claro ao escuro, como se eu tivesse apagado a luz do quarto, para deixar as imagens do projetor mais ousadas em relação aos demais objetos do ambiente. Para fazer isso, adicionei um quadro-chave ao meu ambiente em zero segundos com brilho de 5 e, em 5 segundos, editei o brilho para 0,75. Eu não queria que minha cena ficasse totalmente escura, pois ainda queria poder ver alguns detalhes do modelo.
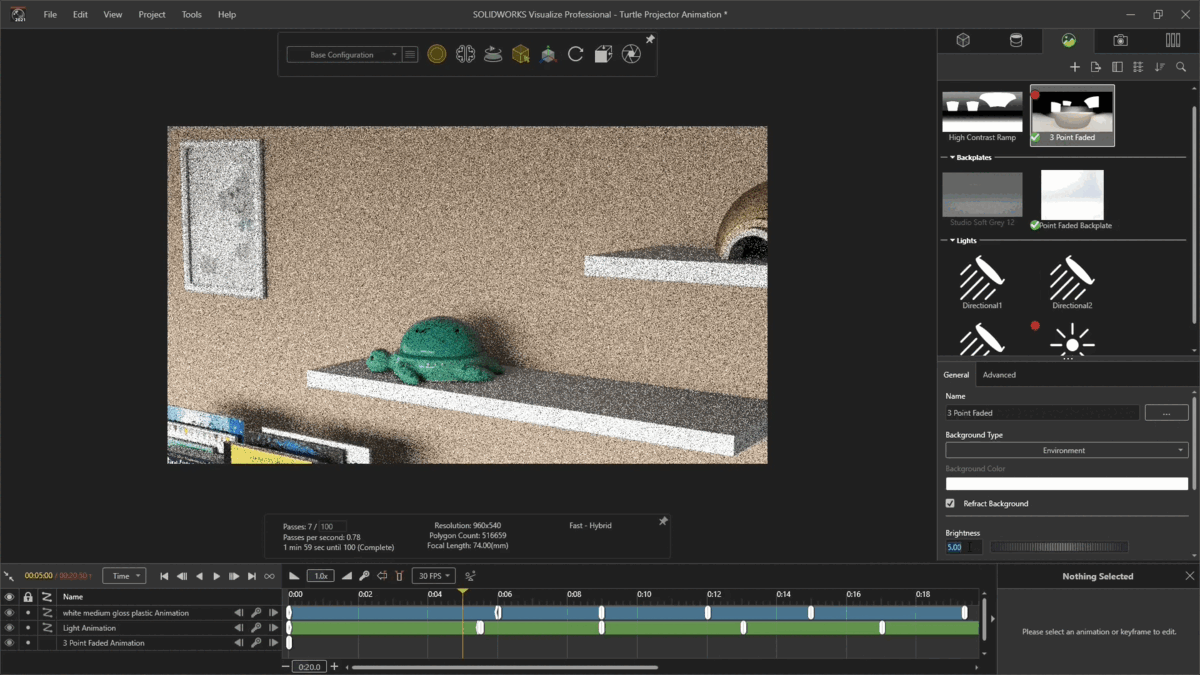
Quando chega a hora de renderizar, certifico-me de que meu tipo de renderização esteja em animação e a criação de filme esteja marcada, o que combinará todos os quadros renderizados individuais em um arquivo mp4. Gosto de alterar o número de quadros por segundo para 45, porque isso cria um vídeo mais suave. A 45 quadros por segundo, tive 922 renderizações individuais para minha animação. A seguir, olho para a qualidade da minha renderização, para este projeto que é bastante detalhado e inclui luzes em movimento, optei por uma renderização de alta qualidade e aumentei minhas passagens de renderização por quadro para 200, isso fez uma grande diferença na qualidade final. Também mantive a opção 'enable denoiser' marcada, o que pode ajudar a manter suas renderizações nítidas e a acelerar o tempo de renderização.

Abaixo está o vídeo completo do processo de modelagem.
Escrito por: "Jade Wlson "
» 📞 (11) 4472-8763 | ✉️








