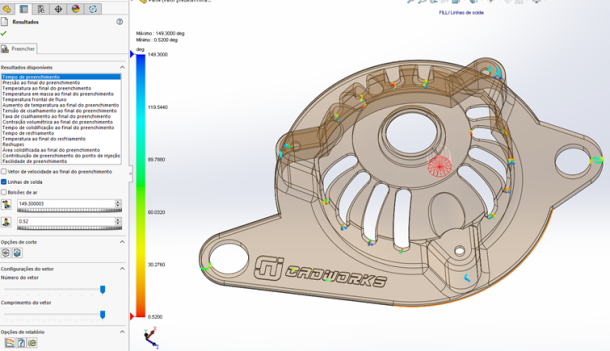Cinco maneiras principais de personalizar seu SOLIDWORKS
O que é mais valioso do que dinheiro? Tempo.
Tempo é a única coisa que não podemos aproveitar mais e há apenas 24 horas em um dia. É possível, entretanto, aproveitar melhor o seu tempo disponível. Para engenheiros e designers, a melhor maneira de fazer isso é fazer o SOLIDWORKS trabalhar para você.
Como você faz isso? Fácil - personalize! A personalização faz o SOLIDWORKS funcionar da maneira que você deseja. É incrível a economia de tempo que a personalização pode proporcionar. Você pode estender isso para ir além da personalização e começar a automatizar o processo de design.
Pense na personalização como algo essencial para a eficiência.
Primeiro, vamos ver como começar a personalizar o SOLIDWORKS. Existem várias maneiras de localizar o menu “Personalizar” no SOLIDWORKS. As três maneiras mais rápidas são:
Tempo é a única coisa que não podemos aproveitar mais e há apenas 24 horas em um dia. É possível, entretanto, aproveitar melhor o seu tempo disponível. Para engenheiros e designers, a melhor maneira de fazer isso é fazer o SOLIDWORKS trabalhar para você.
Como você faz isso? Fácil - personalize! A personalização faz o SOLIDWORKS funcionar da maneira que você deseja. É incrível a economia de tempo que a personalização pode proporcionar. Você pode estender isso para ir além da personalização e começar a automatizar o processo de design.
Pense na personalização como algo essencial para a eficiência.
1. Como personalizar o SOLIDWORKS
Primeiro, vamos ver como começar a personalizar o SOLIDWORKS. Existem várias maneiras de localizar o menu “Personalizar” no SOLIDWORKS. As três maneiras mais rápidas são:
- Clique no menu suspenso ao lado de configurações.
- Clique com o botão direito em qualquer lugar do CommandManager (incluindo as guias do menu).
- Clique com o botão direito no heads-up display.

A partir daqui, você pode ajustar a interface para ter a aparência que desejar. Basta encontrar o comando que procura e arrastar e soltar para adicioná-lo à interface. Isso funciona para o CommandManager e o heads-up display.Com o SOLIDWORKS 2021, isso ficou ainda mais simples com a adição de uma barra de pesquisa para ajudar a encontrar o comando que você está procurando. A partir daqui, os usuários têm controle para adicionar, remover ou reorganizar os comandos. A chave é estar no menu de personalização. Qualquer coisa pode ser adicionada à interface, desde que tenha um ícone. Uma maneira de pensar nisso é que o menu de customização coloca você em uma espécie de “modo” de customização onde você tem a habilidade de customizar os comandos.Dica profissional : há duas maneiras de “personalizar na hora”. A primeira é usar a pesquisa de comandos no canto superior direito da interface para encontrar um comando e adicioná-lo ao CommandManager arrastando-o para o lugar. A segunda é manter pressionada a tecla Alt e arrastar os ícones para reposicioná-los no CommandManager. Veja isso em ação abaixo:
Uma maneira de pensar nisso é que o menu de customização coloca você em uma espécie de “modo” de customização onde você tem a habilidade de customizar os comandos.Dica profissional : há duas maneiras de “personalizar na hora”. A primeira é usar a pesquisa de comandos no canto superior direito da interface para encontrar um comando e adicioná-lo ao CommandManager arrastando-o para o lugar. A segunda é manter pressionada a tecla Alt e arrastar os ícones para reposicioná-los no CommandManager. Veja isso em ação abaixo: Agora que você mergulhou nas águas da personalização, vamos a fundo para fazer o SOLIDWORKS funcionar exatamente como você deseja.
Agora que você mergulhou nas águas da personalização, vamos a fundo para fazer o SOLIDWORKS funcionar exatamente como você deseja.
2. Barras de atalho (a tecla S)
As barras de atalho fornecem acesso rápido aos comandos, permitindo que eles sejam exibidos ao lado do cursor. Isso é importante porque manter os comandos disponíveis próximos reduz o movimento do mouse e permite que você trabalhe incrivelmente rápido. Se você está procurando uma maneira de acelerar sua modelagem, não procure mais - você precisa usar barras de atalho. As barras de atalho oferecem uma barra de comandos personalizável que pode ser acessada facilmente pressionando a tecla S. Isso move os comandos para o mouse.
Sem uma barra de atalho, adicionando o orifício concêntrico à parte mostrada abaixo, você pode ver todos os movimentos que o mouse faz. Isso é conhecido como milhagem do mouse. Ao minimizar isso, você maximiza sua velocidade de modelagem. Se você quiser agilizar a modelagem, use as barras de atalho. Observe que isso é plural: barras de atalho . Isso ocorre porque há uma barra diferente para todos os diferentes contextos de modelagem de esboço, peça, montagem e desenho. Em outras palavras, após personalizar a S-Key, você pode ter um conjunto diferente de comandos ao seu alcance para todas as diferentes situações de modelagem.
Se você quiser agilizar a modelagem, use as barras de atalho. Observe que isso é plural: barras de atalho . Isso ocorre porque há uma barra diferente para todos os diferentes contextos de modelagem de esboço, peça, montagem e desenho. Em outras palavras, após personalizar a S-Key, você pode ter um conjunto diferente de comandos ao seu alcance para todas as diferentes situações de modelagem. Lembre-se da imagem acima, no início desta seção, aquela que parece uma criança rabiscada com um lápis vermelho. Compare isso com a quilometragem do mouse abaixo mostrando como, com a S-Key, você pode modelar com precisão que economiza a viagem do mouse e, em última análise, tempo.
Lembre-se da imagem acima, no início desta seção, aquela que parece uma criança rabiscada com um lápis vermelho. Compare isso com a quilometragem do mouse abaixo mostrando como, com a S-Key, você pode modelar com precisão que economiza a viagem do mouse e, em última análise, tempo.
 No entanto, isso é mais útil se você reservar um tempo para personalizá-lo para adaptá-lo ao seu fluxo de trabalho. Isso é fácil de fazer, especialmente no SOLIDWORKS 2021.
No entanto, isso é mais útil se você reservar um tempo para personalizá-lo para adaptá-lo ao seu fluxo de trabalho. Isso é fácil de fazer, especialmente no SOLIDWORKS 2021.
- Entre no “modo de personalização” (veja a dica 1 acima).
- Pesquisar comandos (novo no SOLIDWORKS 2021).
- Arraste e solte o comando para adicioná-lo à barra de atalhos.
Não é surpresa que a barra de atalhos seja a favorita entre os usuários avançados do SOLIDWORKS. Você pode adicionar quantos comandos desejar. A única desvantagem é que ele requer duas mãos para ser usado - uma no mouse e a outra no teclado. Para quem busca velocidade na modelagem usando apenas uma mão, dê uma olhada nos gestos do mouse.
3. Gestos do mouse
Os usuários podem modelar com um movimento do pulso usando gestos do mouse. Os gestos do mouse são outra opção para personalizar o SOLIDWORKS, que são semelhantes às barras de atalho, exceto que são ativados pelo mouse. Em vez de exibir uma paleta quadrada de comandos, os gestos do mouse abrem uma roda de comandos com uma roda exclusiva disponível para cada um dos quatro modos de modelagem. São necessárias três etapas para ativar esta roda de gestos:
São necessárias três etapas para ativar esta roda de gestos:
- Clique com o botão direito, segure e balance / mova levemente o mouse.
- Passe o mouse na direção do comando.
- Ative-o passando o dedo sobre o comando.
É simples assim. Depois que você tiver prática no uso de gestos do mouse, nem verá a roda de gestos. Você apenas deslizará o mouse na direção do comando e poderá ativá-lo instantaneamente. Os gestos do mouse podem ser configurados no mesmo menu de personalização mostrado na dica 1. Basta entrar no modo de personalização e escolher a guia “Gestos do mouse”. A roda pode ser configurada para incluir 2, 3, 4, 8 ou 12 gestos.
Os gestos do mouse podem ser configurados no mesmo menu de personalização mostrado na dica 1. Basta entrar no modo de personalização e escolher a guia “Gestos do mouse”. A roda pode ser configurada para incluir 2, 3, 4, 8 ou 12 gestos. Para adicionar um comando à roda, simplesmente arraste e solte os comandos no local desejado. Reposicione os comandos arrastando-os ao redor da roda. Uma das maneiras de realmente acelerar sua modelagem é usar gestos do mouse sem nem mesmo pensar sobre isso e simplesmente deslizar para ativar um comando.
Para adicionar um comando à roda, simplesmente arraste e solte os comandos no local desejado. Reposicione os comandos arrastando-os ao redor da roda. Uma das maneiras de realmente acelerar sua modelagem é usar gestos do mouse sem nem mesmo pensar sobre isso e simplesmente deslizar para ativar um comando.
Obviamente, você precisa saber a localização dos comandos na roda de gestos, o que requer prática apenas usando a roda de gestos ou imprimir um guia da roda de gestos para manter como uma referência útil para ajudar a memorizar os comandos.
Dica profissional: adicione comandos usados com frequência, como “ok” ou “cancelar” à roda no mesmo local para cada um dos quatro modos, para que você sempre saiba onde eles estão. As barras de atalho e os gestos do mouse são minhas duas maneiras favoritas de personalizar a interface do SOLIDWORKS. Eles oferecem facilidade de uso e flexibilidade incomparáveis quando se trata de fazer o SOLIDWORKS funcionar como você deseja.
As barras de atalho e os gestos do mouse são minhas duas maneiras favoritas de personalizar a interface do SOLIDWORKS. Eles oferecem facilidade de uso e flexibilidade incomparáveis quando se trata de fazer o SOLIDWORKS funcionar como você deseja.
4. Macros
Macros são uma forma de executar operações personalizadas no SOLIDWORKS, o que permite aos usuários automatizar tarefas. O Visual Basic for Applications (VBA) é o mecanismo que conduz macros para gravação, execução ou edição. Você pode criar uma macro fora do SOLIDWORKS usando um editor VBA, mas a maneira mais fácil de criar uma macro é permanecer no SOLIDWORKS e gravá-la.
Basta pressionar o botão de gravação e o SOLIDWORKS capturará a sequência de ações, cliques e comandos conforme você os executa.
Imagine capturar algumas das tarefas tediosas e repetitivas que você realiza no SOLIDWORKS inúmeras vezes ao dia. Como exemplo, vamos dar uma olhada em como automatizar a tarefa de criar um furo de 50 mm. Como você pode ver no vídeo, é simples: basta pressionar o botão Gravar e modelar como faria normalmente. O SOLIDWORKS está capturando todas as etapas nos bastidores. Você pode então adicionar um botão ao CommandManager, barras de atalho ou gestos do mouse para executar essa macro.
Como você pode ver no vídeo, é simples: basta pressionar o botão Gravar e modelar como faria normalmente. O SOLIDWORKS está capturando todas as etapas nos bastidores. Você pode então adicionar um botão ao CommandManager, barras de atalho ou gestos do mouse para executar essa macro.
5. Salvando personalizações
Depois de personalizar o SOLIDWORKS, você desejará ter suas personalizações disponíveis em outros computadores ou com a próxima atualização do SOLIDWORKS. Alguns usuários ficam tão acostumados com suas personalizações e atalhos que têm dificuldade em trabalhar em um sistema diferente do seu. O Assistente de cópia de configurações permitirá que você capture todas as suas configurações, incluindo personalizações, e mova-as para outra instalação do SOLIDWORKS. Para salvar e carregar personalizações, use o Assistente de cópia de configurações, que pode ser acessado por meio do SOLIDWORKS ou do menu Iniciar do Windows como um aplicativo independente. Esta ferramenta cria um arquivo .sldreg que pode ser salvo em uma unidade USB ou na nuvem para fácil acesso. Os usuários avançados normalmente os armazenam em um local onde possam obter acesso rápido às suas personalizações, para que possam sempre se sentir em casa, não importa quando e onde possam estar modelando.
Para salvar e carregar personalizações, use o Assistente de cópia de configurações, que pode ser acessado por meio do SOLIDWORKS ou do menu Iniciar do Windows como um aplicativo independente. Esta ferramenta cria um arquivo .sldreg que pode ser salvo em uma unidade USB ou na nuvem para fácil acesso. Os usuários avançados normalmente os armazenam em um local onde possam obter acesso rápido às suas personalizações, para que possam sempre se sentir em casa, não importa quando e onde possam estar modelando.
Esses são os elementos essenciais para a eficiência ao personalizar o SOLIDWORKS. Se você deseja modelar mais rápido e obter mais tempo durante o dia, comece com essas cinco ferramentas do SOLIDWORKS. Você não só pode personalizar a interface para fazer o SOLIDWORKS funcionar como você deseja, mas também pode dar um passo adiante e fazer o SOLIDWORKS trabalhar para você automatizando tarefas. Se você deseja ser um verdadeiro usuário avançado do SOLIDWORKS, precisa usar as barras de atalho, os gestos do mouse e as macros. Quando você tiver tudo configurado, capture um instantâneo de suas personalizações usando o Assistente de cópia de configurações.
Se você deseja levar sua modelagem para o próximo nível, você precisa aproveitar essas ferramentas.