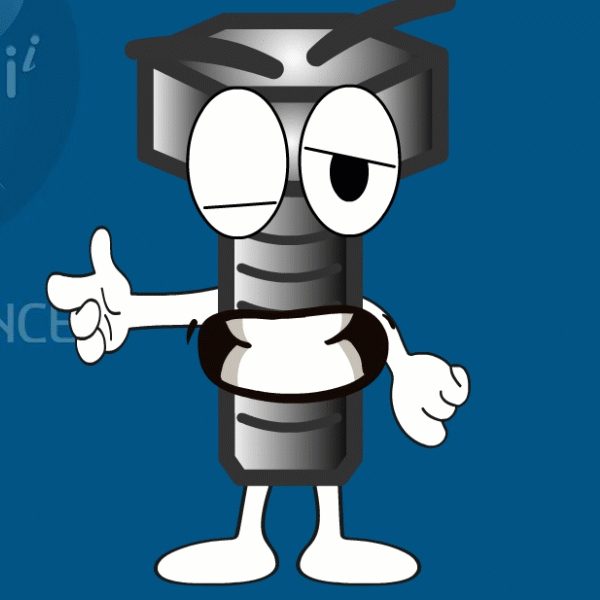Notícias mensais de suporte SOLIDWORKS® – agosto de 2023
Bem-vindo à nova edição das notícias mensais de suporte SOLIDWORKS®! Este blog de notícias mensal tem a coautoria de membros das equipes de suporte técnico da SOLIDWORKS® em todo o mundo. Aqui está a lista de tópicos abordados no Blog deste mês:
-
Compartilhamento de arquivos SOLIDWORKS® facilitado: configuração de compartilhamento e marcação
-
Mapeie as entidades de desenho do SOLIDWORKS® e as propriedades da camada
-
Obtenção de informações de utilização da CPU para o banco de dados do SOLIDWORKS® PDM
- Como solucionar o erro 'Exceção de aplicativo: classe inválida' ao tentar abrir o eDrawings®?
1 . Compartilhamento de arquivos SOLIDWORKS® facilitado: configuração de compartilhamento e marcação
-por Jennifer TASHIRO
Com os aprimoramentos de julho de 2023 , ficou mais fácil do que nunca compartilhar seus modelos SOLIDWORKS® com outras pessoas e obter feedback sobre seus projetos.
As pessoas que visualizam seus modelos e fornecem feedback não precisam de nenhuma licença. Para compartilhar seus modelos com eles, você precisa de um dos seguintes softwares:
- SOLIDWORKS Desktop 2023 SP3, mais projeto com SOLIDWORKS R2023x FD03
- SOLIDWORKS Connected R2023x FD03
Aqui estão os vídeos sobre a instalação do Design with SOLIDWORKS e SOLIDWORKS Connected . Se você não tiver uma licença, pergunte ao seu administrador.
Se você não vir a guia Ciclo de vida e colaboração no CommandManager, poderá mostrá-la usando o comando Personalizar . Se você não vir o botão Compartilhar um arquivo na guia Ciclo de vida e colaboração , poderá adicioná-lo arrastando o botão da janela Personalizar . Esses fluxos de trabalho são mostrados no vídeo abaixo.
2. Mapeie as entidades de desenho do SOLIDWORKS® e as propriedades da camada
-por Tushar NAYAK
Você deseja fornecer o desenho do SOLIDWORKS® como arquivo .dwg/.dxf para seu cliente, fornecedor ou qualquer pessoa que trabalhe com esses tipos de arquivo com entidades nas cores de sua preferência? Aqui está o que você pode fazer! Você pode mapear entidades de desenho do SOLIDWORKS® e suas cores para controlar e manipular as cores no arquivo .dwg/.dxf salvo. Siga as etapas abaixo:
- Desenho aberto que possui várias camadas atribuídas a entidades presentes na folha de desenho. O desenho que é usado para demonstração aqui tem camadas vistas na imagem abaixo:

De acordo com essas camadas, o desenho fica assim:
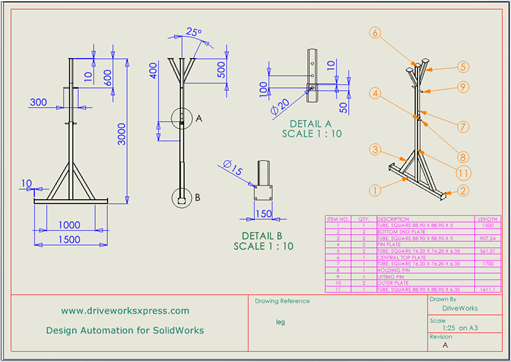
Quando um novo desenho é criado, essas 3 camadas são vistas por padrão:- POR PADRÃO: Refere-se às Propriedades do Documento
- Nenhum: Refere-se às opções do sistema
- FORMAT : Refere-se a tudo o que está no formato da folha
Essas são as camadas padrão do SOLIDWORKS. Já as criadas pelo usuário são chamadas de SOLIDWORKS Layers. Nesse caso, 0, D1, BOM1, B1 e N1 são SOLIDWORKS Layers. As propriedades dessas camadas, como espessura de linha, estilo de linha e cor, podem ser modificadas na janela Camada vista acima. Precisamos salvar este desenho como .dwg/.dxf com propriedades de camada diferentes das do SOLIDWORKS Layers.
2. Vá para Arquivo > Salvar como… > Selecione o tipo de arquivo '.dwg' > Clique em 'Opções…'. Opções do sistema – a janela DXF/DWG é exibida.
3. No mapa personalizado do SOLIDWORKS para DXF/DWG, marque 'Ativar'. Isso ativa a opção de navegação de arquivo de mapa existente. Deixe este caminho estar vazio. Faça alterações em outras seções, se desejar, e clique em OK para fechar esta janela.
4. Clique em 'Salvar' na janela Salvar como. A janela SOLIDWORKS para DXF/DWG é exibida.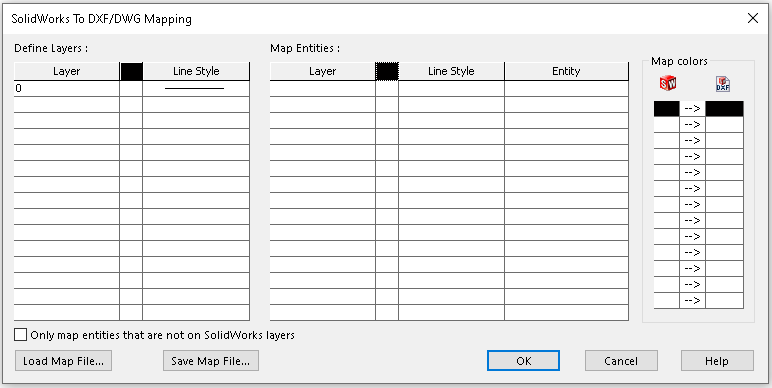
- A seção Definir camadas permite definir novas camadas, atribuir cores a elas e definir seu estilo de linha.
- As seções Map Entities permitem que você atribua essas camadas recém-criadas à lista de entidades que podem estar presentes na folha de desenho.
- Marcar a opção 'Apenas mapear entidades que não estão nas camadas do SOLIDWORKS®' apenas mapeia as novas camadas para entidades na folha de desenho que não estão nas camadas do SOLIDWORKS® ou estão nas camadas padrão.
- O botão 'Carregar arquivo de mapa...' permite que você carregue um arquivo de mapa existente.
- O botão 'Salvar arquivo de mapa...' permite salvar as camadas definidas recentemente na janela como um arquivo de mapa. Este arquivo pode então ser carregado a qualquer momento para mapear entidades com camadas definidas nele.
5. Defina novas camadas nomeando-as na primeira coluna. Digamos, DIMENSÕES e BALÕES. Defina suas cores (que não combinam com as do SOLIDWORKS® Drawing) e seu estilo de linha para 'Visible Edges'. O estilo da linha pode variar para qualquer um na lista de estilos.
6. Na seção 'Map Entities', selecione o nome da camada (DIMENSIONS neste caso) na lista suspensa clicando na célula em branco na coluna Layer. Defina a cor e o estilo de linha como 'BL' (por camada). Na seção Entidade, selecione a entidade à qual deseja atribuir esta camada. Neste caso, Dimensões. Da mesma forma, selecione a segunda camada e atribua-a às Notas na última coluna para atribuir camadas de BALÕES a balões na planilha, pois os balões são considerados notas. Também Ver Etiquetas e notas em formato de folha serão consideradas como notas.
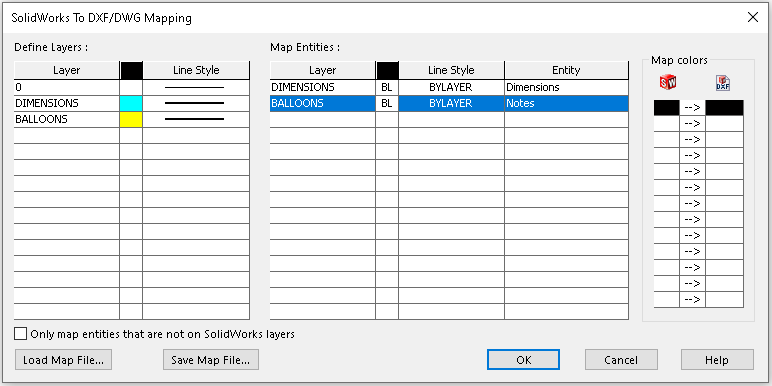
7. Agora você pode querer fazer qualquer um dos seguintes:
1. Clique em OK para salvar .dwg.
2. Clique em 'Salvar arquivo de mapa…' e navegue até o local desejado para salvar o arquivo de mapa para ser usado posteriormente.
8.Abra o arquivo .dwg salvo e compare com o desenho do SOLIDWORKS®.
NOTA: No desenho do SOLIDWORKS®, se as entidades estiverem em combinação de SOLIDWORKS Layers e Default Layer e se novas camadas forem definidas na janela 'SOLIDWORKS To DXF/DWG Mapping' para cada entidade existente no desenho, marque a opção 'Somente entidades de mapa que não são em camadas do SOLIDWORKS só aplicará novas camadas a entidades que estão na camada padrão no desenho do SOLIDWORKS®.
3. Obtenção de informações de utilização da CPU para o banco de dados do SOLIDWORKS ® PDM
-por Tim KWONG
Existem diferentes métodos e aplicativos de terceiros para obter a utilização da CPU de um serviço Microsoft ® SQL Server. Este blog apresenta uma visão geral de três métodos sob demanda disponíveis no SQL Server Management Studio (SSMS) para determinar o uso da CPU.
- Activity Monitor: fornece um uso geral da CPU do SQL Server.
- SQL Server Profiler: Obtém o uso detalhado da CPU em procedimentos armazenados.
- XEvent Profiler: Obtém o uso detalhado da CPU em procedimentos armazenados.
SSMS: Monitor de Atividade
Activity Monitor é uma maneira rápida de obter um uso geral da CPU pelo serviço SQL Server. Após iniciar e conectar-se à instância do SQL Server, clique com o botão direito do mouse no servidor e selecione a opção 'Monitor de atividades'.
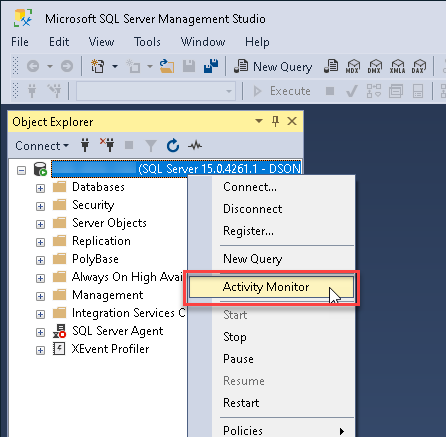
O SSMS exibe as atividades para um intervalo de tempo definido. O intervalo pode ser alterado clicando com o botão direito do mouse no cabeçalho 'Visão geral' e selecionando a opção 'Atualizar intervalo'.
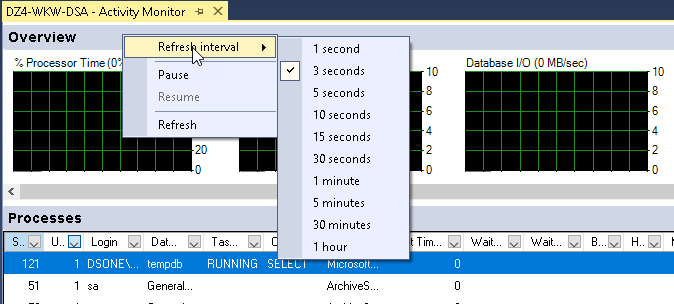
A imagem abaixo mostra o serviço do servidor de arquivamento usando mais de 10% da CPU total.
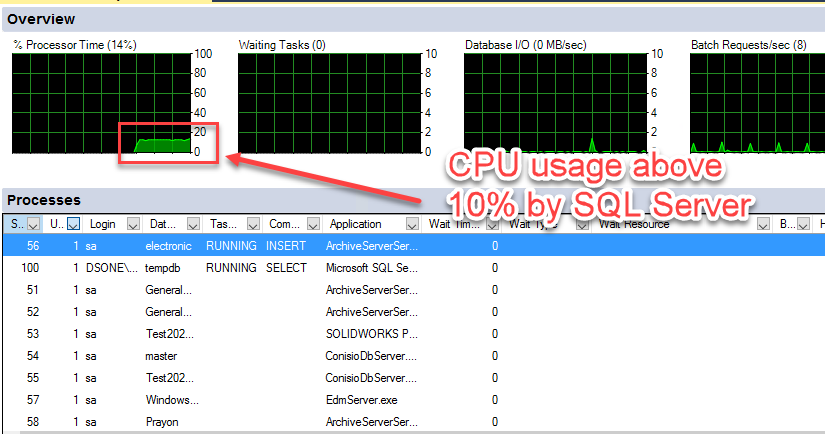
SQL Server Profiler
O SQL Server Profiler permite capturar detalhes do uso da CPU para processos SQL para um ou vários bancos de dados. Revise o artigo da base de conhecimento QA00000112812 para obter detalhes sobre como configurar e usar o SQL Profiler corretamente. As informações de uso da CPU junto com outras métricas que podem ser úteis na solução de problemas de desempenho. Essa ferramenta foi projetada para capturas de curto prazo e a execução desse longo prazo pode afetar o desempenho geral do SQL Server. Use Evento Estendido para monitoramento de longo prazo. A imagem abaixo mostra o procedimento armazenado XRef_GetTree com duração de mais de 330 segundos.
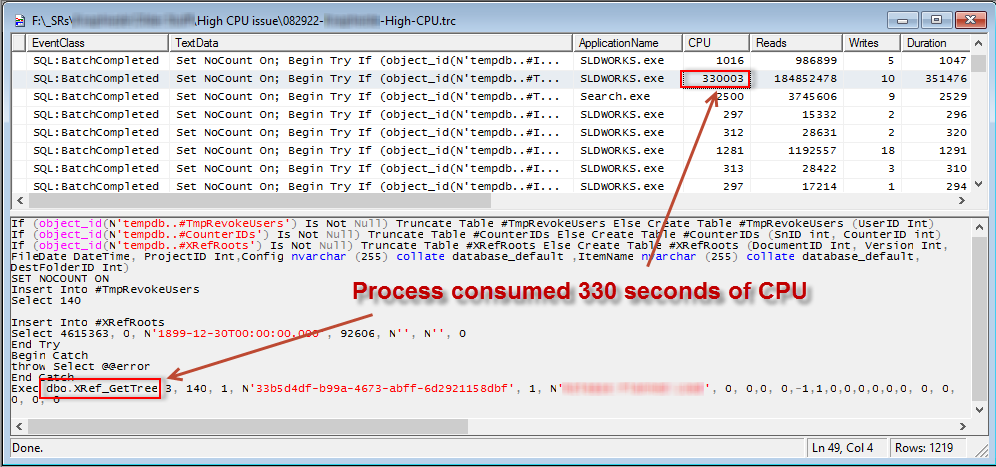
XEvent Profiler
XEvent Profiler é baseado em Extended Events usando dois templates customizáveis de Extended Events chamados QuickSessionStandard e QuckSessionTSQL. Revise o artigo da base de conhecimento QA00000117731 para obter detalhes sobre como usar eventos estendidos. O XEvent Profiler fornece uma exibição ao vivo dos eventos capturados. Depois de interromper a captura, os eventos podem ser classificados por valores de coluna para determinar o alto uso da CPU. A imagem abaixo mostra um processo com duração de 25 segundos.
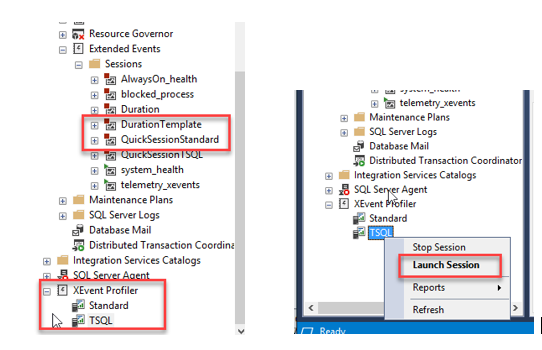
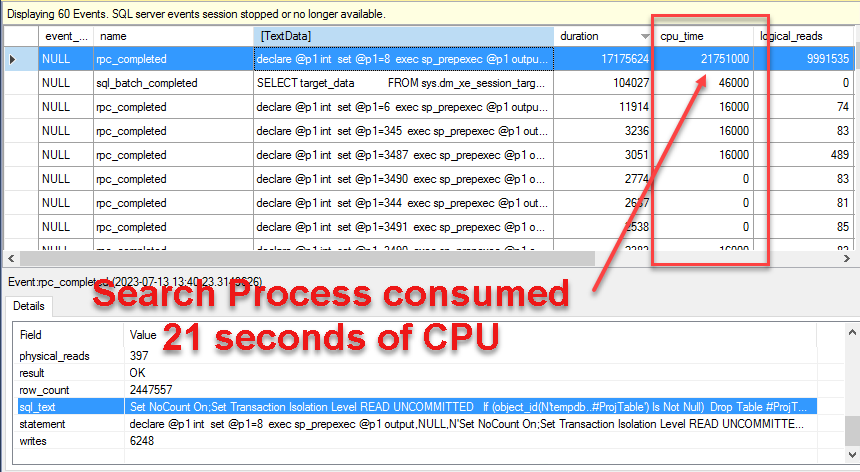
4. Como solucionar o erro 'Exceção de aplicativo: classe inválida' ao tentar abrir o eDrawings®?
-por Sohan DHAKE
Ao tentar abrir o aplicativo eDrawings®, você receberá um erro 'Exceção de aplicativo: classe inválida'.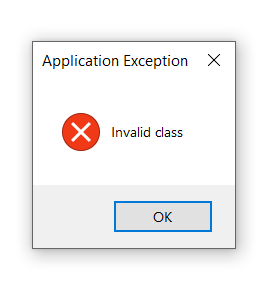
Este erro é exibido quando há algum problema com o Windows® Management Instrumentation (WMI). Por causa disso, você não pode nem visualizar o arquivo de informações do sistema. Ao tentar consultar o SystemInfo.nfo, você recebe um erro, “Não é possível acessar o software Windows® Management Instrumentation”. Para resolver o problema, reconstrua o WMI. Vamos encontrar diferentes maneiras de reconstruir o WMI:
Ao renomear a pasta Repositório WMI
- Clique em Iniciar e digite Prompt de Comando (CMD). Clique com o botão direito do mouse em CMD e selecione Executar como administrador .
- A janela do prompt de comando será exibida, digite o comando net stop winmgmt e pressione Enter .
- Deixe o prompt de comando minimizado e abra o Windows® File Explorer.
- Navegue até o caminho C:\Windows\System32\wbem renomeie a pasta Repository para Repository_old .
- Volte para a janela do prompt de comando e digite net start winmgmt e pressione enter para executar o comando.
- Feche todas as janelas, reinicie o sistema e tente executar o aplicativo.
Ao registrar novamente todos os arquivos '.dll' e recompilar os arquivos '.mof e .mfl':
- Clique em Iniciar e digite Prompt de Comando (CMD). Clique com o botão direito do mouse em CMD e selecione Executar como administrador .
- A janela do prompt de comando será exibida, digite o comando net stop winmgmt e pressione Enter .
- Digite o comando para /f %s in ('dir /b /s *.dll') do regsvr32 /s %s e pressione Enter . Deixe todos os arquivos '.dll' serem registrados.
- Depois que a etapa acima for concluída, insira este comando para /f %s in ('dir /b /s *.mof') do mofcomp /s %s e pressione Enter .
- Digite outro comando após a execução bem-sucedida da tentativa acima, para /f %s in ('dir /b /s *.mfl') faça mofcomp /s %s e pressione Enter .
- Agora digite net start winmgmt e pressione enter para executar o comando.
- Reinicie o sistema e tente abrir o aplicativo.
Reinstalação do eDrawings® e reparo das DLLs corrompidas:
- Clique em Iniciar e digite Prompt de Comando (CMD). Clique com o botão direito do mouse em CMD e selecione Executar como administrador .
- Digite o comando SFC /scannow e pressione Enter .
- Desinstale o eDrawings® se instalado como um aplicativo independente no Painel de controle. Se for instalado junto com o SOLIDWORKS®, vá para Painel de controle>Programas e recursos>Desinstalar um programa . Clique com o botão direito do mouse em SOLIDWORKS® e clique em Alterar . Selecione Modificar sua instalação e vá para a janela Seleção de produto. Desmarque eDrawings® e clique em Avançar>Modificar agora . Isso desinstalará o eDrawings® do sistema.
- Existem alguns registros presentes no sistema após a desinstalação. Como administrador do sistema, abra o Editor do Registro e localize os seguintes registros:
- HKEY_LOCAL_MACHINE\SOFTWARE\eDrawings
- HKEY_CURRENT_USER\Software\eDrawings
- Renomeie as pastas de registro eDrawings para eDrawings_old .
- Reinicie o sistema e instale o eDrawings.
Escrito por:
"Akhil C"
SOLIDWORKS User success Engineering Specialist na Dassault Systemes
Esperamos que esses insights e dicas sejam valiosos para você, melhorando sua experiência com o SOLIDWORKS®. Se surgirem dúvidas ou se você quiser saber mais, estamos sempre à disposição para ajudar.
Agradecemos por fazer parte da nossa comunidade e por tornar este blog mensal tão enriquecedor. Até a próxima edição!